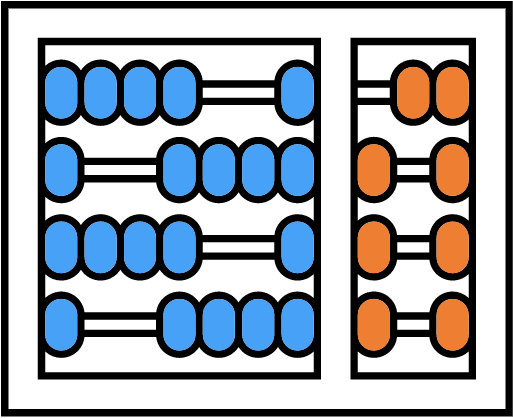Acesso e Túnel SSH nos Servidores do IC
Acesso SSH
O acesso aos nossos servidores SSH é diferente dependendo da conta do usuário.
Atenção – No caso do Windows por questão de segurança, caso você tenha erro "Corrupted MAC on input.
ssh_dispatch_run_fatal: Connection to X port 22: message authentication code incorrect" é necessário utilizar o comando "ssh -c aes256-gcm@openssh.com" desta forma o comando inteiro ficaria da forma "ssh -c aes256-gcm@openssh.com usuario@<servidor>.ic.unicamp.br"
Caso ainda tenha problemas, digitar o comando e não copiar e colar pois pode ser problema de caracteres.
Alunos de Doutorado, Professores, Servidores, Pós Doc, Bolsistas e Estágiarios (que trabalham no Instituto)
O acesso pode ser realizado em nosso servidor ssh.ic.unicamp.br pela porta padrão 22, em qualquer programa que suporte conexões ssh com o seguinte comando:
- ssh usuario@ssh.ic.unicamp.br
Assim que conectado você estará na sua home.
Alunos de Graduação, Mestrado, Extensão e Cursos Diversos
O acesso pode ser realizado em nosso servidor ssh.lab.ic.unicamp.br ou ssh2.lab.ic.unicamp.br pela porta padrão 22, em qualquer programa que suporte conexões ssh com o seguinte comando:
- ssh usuario@ssh.lab.ic.unicamp.br
- ssh usuario@ssh2.lab.ic.unicamp.br
Assim que conectado você estará na sua home, com limite de espaço de 20GB.
Alunos Especiais
Neste caso a conta pode ter acesso ou a um ou a outro servidor SSH, então testar em ambos ou procurar a equipe do suporte.
Túnel SSH
É possível utilizar os servidores SSH em questão para realizar a função de túnel SSH SOCKS.
Nesta função o servidor irá agir como um proxy, desta forma você consegue utilizar o navegador, por exemplo, para acessar sistemas internos da Unicamp (rede interna), pois o trafégo passará e irá utilizar o IP do servidor.
O túnel utiliza uma porta local para conexão, ela que irá realizar a conexão com a porta SSH, lembrando também que a conexão só poderá ser realiza em servidores que o usuário tiver conta.
Criando um túnel SSH utilizando o terminal:
Tanto o Linux quanto o Windows 10 (atualizado) e o Windows 11 já possuem um cliente SSH instalado por padrão.
No Linux abra o terminal e digite o comando conforme na imagem:
- ssh -D PORTALOCAL login@ssh.students.ic.unicamp.br
No Windows abra o cmd (prompt de comando ) e digite o comando conforme na imagem:
- ssh -D PORTALOCAL login@ssh.students.ic.unicamp.br (Ignorar o -p, o correto é -D)

Criando um túnel SSH no Windows utilizando o Putty
Obtenha o putty.exe realizando o Download do Putty e salve em sua pasta preferida.
Configurações:
1. Informe o Host Name como ssh.lab.ic.unicamp.br e mantenha a porta 22, que é padrão para conexões SSH.

2. No menu lateral à esquerda, vá em Connection -> SSH -> Tunnels.
Em seguida, defina os seguintes parâmetros:
- Source port: 1234 (porta local no seu computador)
- Marque a opção Dynamic
- Marque também IPv4
- Depois, clique em Add.
O túnel será adicionado à lista e aparecerá no campo acima como 4D1234, conforme mostrado na imagem.
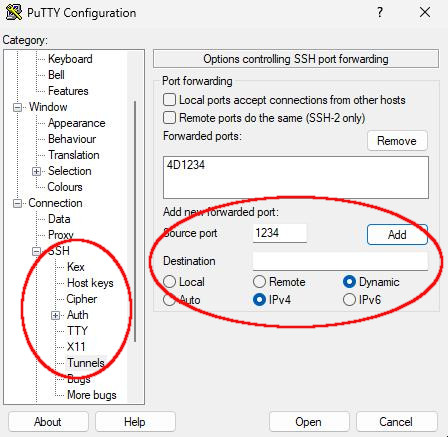
3. Um terminal será aberto solicitando seu usuário e senha. Informe suas credenciais para autenticar no servidor da nossa rede.

Configuração SOCKS no Navegador:
Essa configuração pode ser realizada em qualquer navegador. Para fins de demonstração, utilizaremos o Google Chrome como exemplo.
1. Abra o Google Chrome, clique no ícone de três pontos no canto superior direito da tela e selecione "Configurações".

2.No campo de busca, digite "proxy" e clique na opção "Abrir as configurações de proxy do computador".

3. Agora deve ser configurado o Proxy da rede em Servidor Socks.
- localhost ou 127.0.0.1
- A porta local definida durante o SSH, em nosso caso a porta 1234.
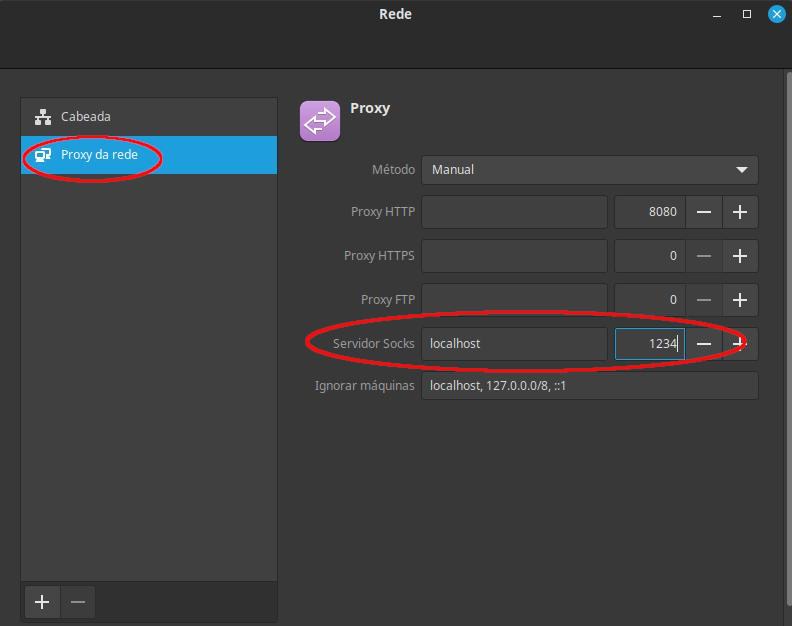
Pronto, seu túnel via SSH está pronto para ser utilizado.
Lembrando que só estará ativo o proxy SOCKS neste navegador.
ATENÇÃO: Após finalizar o putty.exe não esqueça de voltar as configurações do navegador ao normal.
Testando Tunel SSH
Para testar a conexão via o túnel SSH é bem simples, no Google Chrome (ou navegador de preferência) após configurado acesse o site http://www.meuip.com.br e verifique se o IP é 143.106.16.163 e se o IP reverso logo abaixo é xaveco.lab.ic.unicamp.br, isto no caso de conexão com o ssh.students.ic.unicamp.br

Se aparecer essas configurações seu túnel via SSH está configurado corretamente.