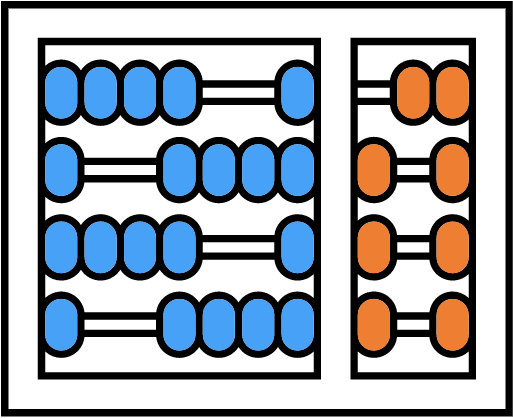Impressão IC1/IC2
Introdução
O IC disponibiliza a utilização de impressoras para toda a sua comunidade.
As impressoras citadas são disponibilizadas atráves de uma licitação com a empresa Simpress, a qual é possível entrar em contato atráves do endereço https://detic.unicamp.br/servicos/contrato-outsourcing-de-impressoras/
- Impressoras IC1-IC2
- Impressão e Drivers no Windows
- Impressão e Drivers no Linux
- Impressão e Drivers no Mac
- Impressão pelo Site Wprint
- Impressão por SSH IC/Manaus
- Impressão através de Túnel SSH em Windows e Linux
- Informações Adicionais
Impressoras IC1-IC2
Dados da Impressora
- Nome: prx (uso geral), pr1 (uso geral), prsec (uso exclusivo da graduação/pós)
- Localização: Anexo a Sala 20, à esquerda da entrada do IC1-IC2. Sala 20 no caso da prsec.
- Funções Disponíveis: Impressão, cópia e digitalização (para cópia e digitalização não é necessário conta).
- Tamanho da Folha: Variável, cada impressora suporta tipos diferentes de impressão.
- Cor da Impressão: Branco e Preto.
- Face: Impressão normal ou Duplex (frente e verso).
- Modelo: HP Laserjet MFP E82660z e HP LaserJet Flow MFP E52645.
Cotas/Contas com Acesso
| Tipo de Conta | Cota (Semestral) | Cota Máxima |
| Doutorado/Pós-Doutorado | Ilimitado | Ilimitado |
| Servidores/Estagiários/Bolsistas/Professores | Ilimitado | Ilimitado |
| Alunos Especiais | Ilimitado | Ilimitado |
Impressão e Drivers no Windows
Atenção: Apenas é possível a impressão "direta" (sem SSH/Wprint/Túnel) caso você esteja nas redes cabeadas utilizadas pelos professores, secretaria/administrativos e alguns outros casos específicos, fora dessas redes, a conexão com o servidor de impressão não poderá ser realizada.
HP LaserJet Managed MFP E52645 series Full Software Solution – PR1/PRSEC HP LaserJet Flow MFP E52645 – https://support.hp.com/br-pt/drivers/hp-laserjet-managed-mfp-e52645-series/20204802
HP Universal Print Driver for Windows PCL6 (64-bit) – PRX HP LaserJet Flow E82660 – https://support.hp.com/br-pt/drivers/hp-laserjet-managed-mfp-e826z-printer-series/model/38350975
Para informações de instalação dependendo do Windows: https://support.microsoft.com/pt-br/windows/adicionar-ou-instalar-uma-impressora-no-windows-cc0724cf-793e-3542-d1ff-727e4978638b
Será necessário selecionar "A impressora pretendida não está listada" e adicionar http://saopaulo.ic.unicamp.br:631/printers/pr1 e http://saopaulo.ic.unicamp.br:631/printers/prx , selecionando os drivers correto como explicado acima, dentro do fabricante HP.
Ambas impressoras tem duplex automático, sendo talvez necessário ativar nas configurações da impressora, PRX também suporta Clipes automáticos, também ativado dentro das configurações da impressora no Windows.
Impressão e Drivers no Linux
Atenção: Apenas é possível a impressão "direta" (sem SSH/Wprint/Túnel) caso você esteja nas redes cabeadas utilizadas pelos professores, secretaria/administrativos e alguns outros casos específicos, fora dessas redes, a conexão com o servidor de impressão não poderá ser realizada.
É possivel realizar a configuração das impressoras no Linux de duas formas distintas.
1) Instalando o pacote cups-client e configurando o client.conf localizado em /etc/cups com a diretiva ServerName 143.106.7.50 , neste método você será cliente direto do servidor de impressão, podendo realizar impressões utilizando o comando lp como descrito na seção Impressão por SSH IC/Manaus e também normalmente dentro de navegadores e outros, automaticamente todas impressoras seram adicionadas.
2) Instalando as impressoras de fato, individulamente, desta forma é necessário adicionar as impressoras igual no Windows, adicionando http://saopaulo.ic.unicamp.br:631/printers/pr1 e http://saopaulo.ic.unicamp.br:631/printers/prx que varia conforme a distribuição, caso seja necessário instalar drivers, procurar o pacote HPLIP https://developers.hp.com/hp-linux-imaging-and-printing
Impressão e Drivers no Mac
Atenção: Apenas é possível a impressão "direta" (sem SSH/Wprint/Túnel) caso você esteja nas redes cabeadas utilizadas pelos professores, secretaria/administrativos e alguns outros casos específicos, fora dessas redes, a conexão com o servidor de impressão não poderá ser realizada.
É possivel realizar a configuração das impressoras no Mac de duas formas distintas.
1) Usando o comando lpadmin pelo terminal:
lpadmin -p pr1 -E -v ipp://saopaulo.ic.unicamp.br/printers/pr1 -m everywhere
lpadmin -p prx -E -v ipp://saopaulo.ic.unicamp.br/printers/prx -m everywhere
Onde:
-p é o nome de exibição da impressora em seu equipamento.
-E permite e aceita trabalhos na impressora.
-m everywhere usa a impressão sem driver no equipamento e deixa o CUPS decidir o driver a ser utilizado.
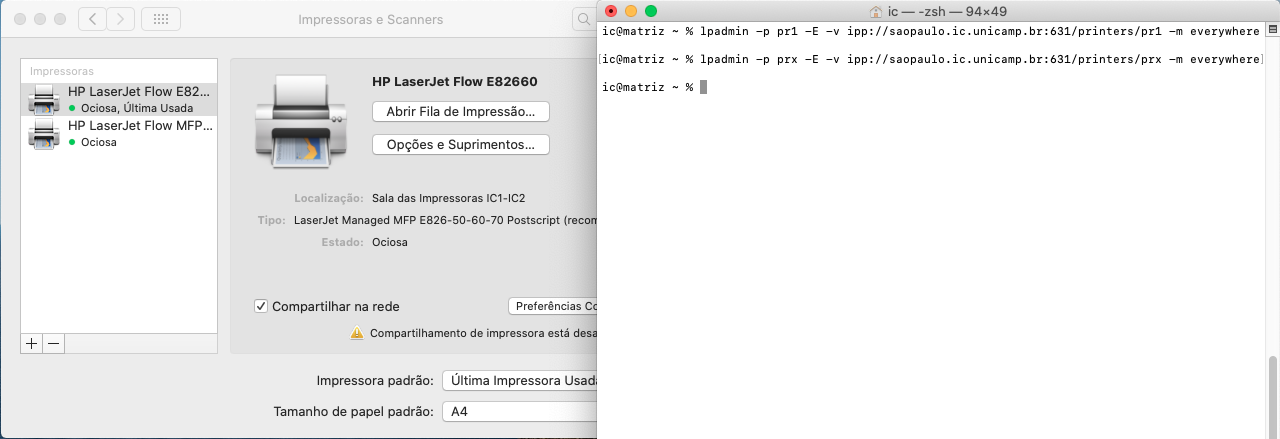
2) Instalando as impressoras de fato, individulamente, desta forma é necessário adicionar as impressoras igual no Windows, adicionando http://saopaulo.ic.unicamp.br:631/printers/pr1 e http://saopaulo.ic.unicamp.br:631/printers/prx. Seguem alguns prints para auxiliar no processo:
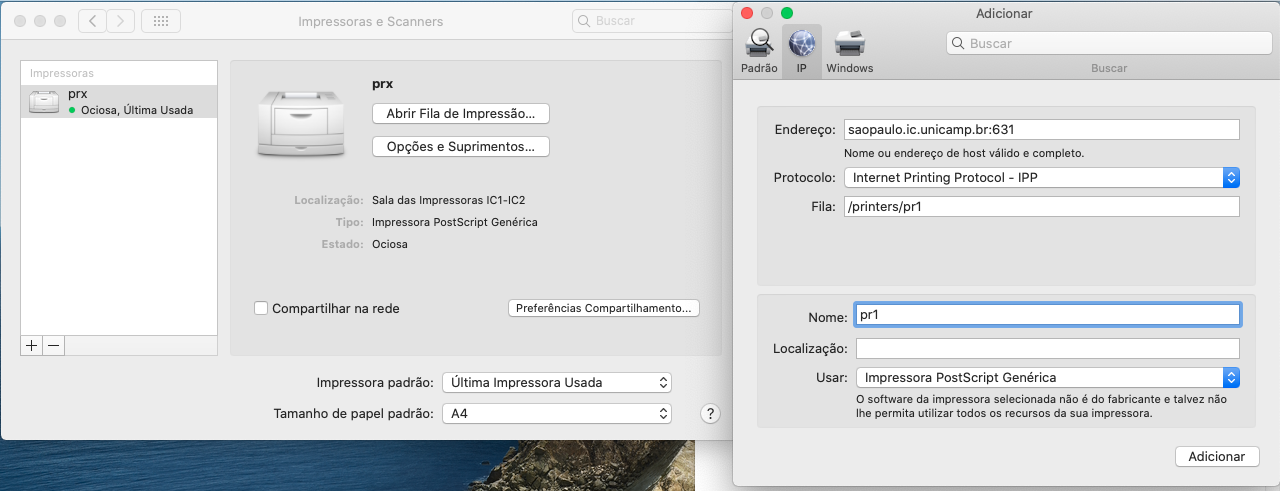
Impressão pelo Site Wprint
É possível realizar impressão pelo site https://wprint.ic.unicamp.br/ , bastando acessar utilizando seu usuário e senha relativos a conta IC.
As opções disponíveis no site são PR1 ou PRX como impressoras, número de copias e frente e verso (duplex).
Atenção para o wprint funcionar corretamente, só envie documentos no formato pdf, de preferência escrito em minúsculo, caso ainda tenha erros, tentar abrir o pdf em um editor de pdf e salvar novamente ele, alguns pdfs gerados por sites e programas podem não funcionar no nosso sistema devido a formatação utilizada, também verificar se o pdf não está com senha e corrompido.
Impressão por SSH IC/Manaus
É possível realizar a impressão também acessando o nosso servidor ssh, ssh.ic.unicamp.br na porta padrão 22 com seu usuário e senha da conta IC.
Após o acesso, basta utilizar comandos lp, como exemplo temos:
-d <impressora> , sendo impressora podendo ser prx ou pr1.
-n <número> , sendo número o número de cópias que deseja.
-P <número> , sendo número quais páginas que deseja imprimir do documento, exemplo seria "1,3-5".
-o sides=two-sided-short-edge ou -o sides=two-sided-long-edge , para impressão frente e verso normal ou invertido.
Exemplo de comando: lp -d pr1 -o sides=two-sided-long-edge documento.pdf
Impressão através de Túnel SSH em Windows e Linux
É possível realizar a criação de um Túnel SSH para desta forma adicionar as impressoras na máquina e conseguir imprimir, para isso é necessário realizar o comando a seguir em seu software de SSH, lembrando que a tela tem que se manter aberta para a conexão se manter e os comandos serem enviados:
ssh -L 8888:saopaulo.ic.unicamp.br:631 <usuario>@ssh.ic.unicamp.br
Esse comando faz com que seja aberto um túnel que usa a porta local 8888 (pode utilizar qualquer porta que esteja disponível) da sua máquina e que se conecta a porta 631 utilizada pelo servidor de impressão, porém quem faz a ponte/túnel é o SSH com seu usuário.
Após realizar o túnel, é necessário instalar a impressora, que depende do sistema operacional utilizado, porém o endereço das impressoras nesse caso será:
http://localhost:8888/printers/pr1 e http://localhost:8888/printers/prx
Com esse endereço realizar a instalação no sistema operacional.
Ao acabar o procedimento é possível a impressão.
Informações Adicionais
O servidor de impressão foi configurado para que em caso de falha, a impressão seja cancelada, para que não exista travamento da fila para outras impressões.
Caso deseje verificar a situação da sua impressão e fila de impressão, acessar https://saopaulo.ic.unicamp.br:631/jobs/