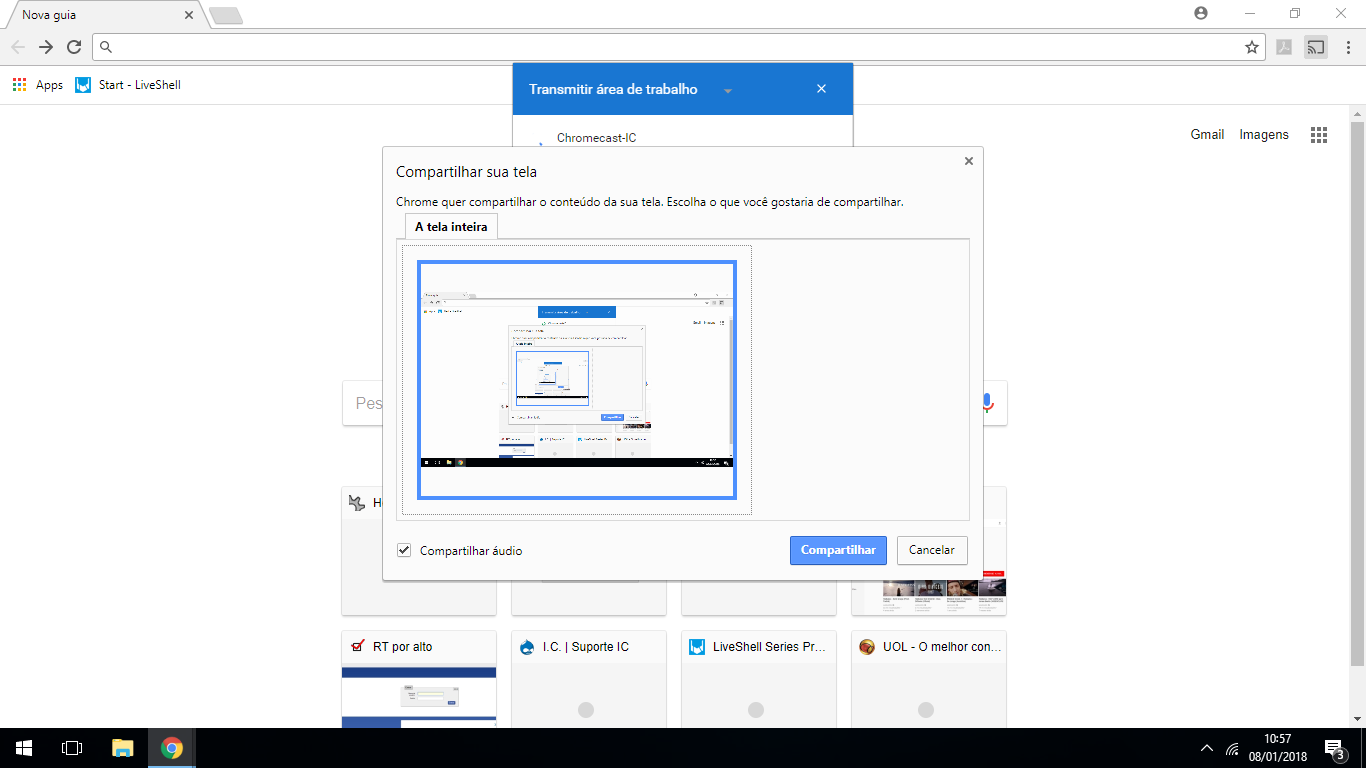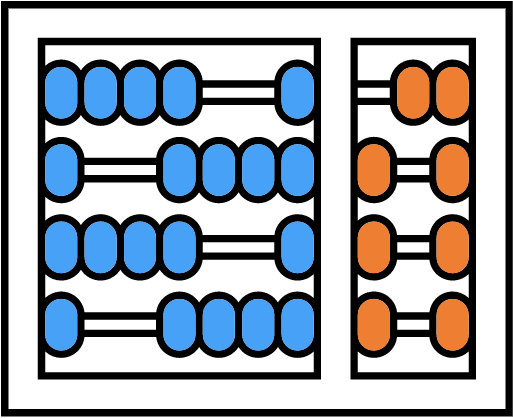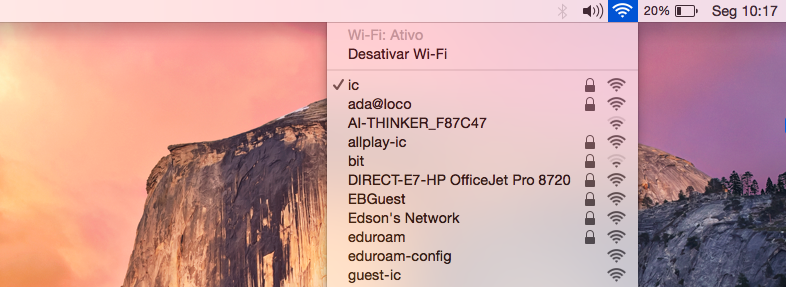Tutoriais
Configurações de Rede
- Configurações de Rede
- Qual é o endereço IP do meu computador?
- Qual é o nome do meu computador?
- Qual é o servidor de DNS?
- Qual é a máscara de subrede?
- Qual é o gateway?
- Comprei uma máquina nova. Como colocá-la na rede do IC?
- Como liberar uma porta no firewall?
- Gostaria de mudar o layout de minha sala e mudar o local do computador. O que fazer?
- Chromecast sala 53
- Telefonia IP
Qual é o endereço IP do meu computador?
Se o computador já estiver com o endereço configurado, execute o comando “ifconfig” no linux ou “ipconfig” no windows.
Caso você esteja fazendo uma nova configuração e não sabe o endereço, mas sabe o nome do mesmo, execute o comando “nslookup nome-computador” para obter o endereço IP associado com esse nome.
Qual é o nome do meu computador?
Execute o comando “nslookup endereco-ip” para obter o nome do computador.
Qual é o servidor de DNS?
“143.106.7.31” e “143.106.2.5”
Qual é a máscara de subrede?
- Se o seu computador possui endereço IP 143.106.7.xx, a máscara é 255.255.255.192.
- Se o seu computador possui endereço IP 143.106.24.xx, a máscara é 255.255.255.128.
Qual é o gateway?
- Se o seu computador possui endereço IP 143.106.7.xx, o gateway é 143.106.7.65.
- Se o seu computador possui endereço IP 143.106.24.xx, o gateway é 143.106.24.1.
Comprei uma máquina nova. Como colocá-la na rede do IC?
1. Envie um email para “suporte@ic.unicamp.br” informando a aquisição da máquina e solicitando a conexão da mesma na rede do IC.
2. Inclua, em seu email, as seguintes informações:
- Sala em que a máquina deverá ser instalada;
- Local dessa sala onde ela deverá ser instala;
- Nome para o computador;
- Caso deseje que a máquina seja administrada pela SI, informe os sistemas operacionais que devem ser instalados.
A Seção de Informática verificará a disponibilidade de um ponto de rede para a máquina e adequará o cabeamento de sua sala, se pertinente. A máquina será cadastrada no DNS e você receberá as informações para configurá-la na rede.
Como liberar uma porta no firewall?
Envie um email para “suporte@ic.unicamp.br” informando:
- Nome da máquina;
- Porta que deve ser liberada;
- Justificativa explicando a necessidade ou uso dessa porta.
Gostaria de mudar o layout de minha sala e mudar o local do computador. O que fazer?
Envie um email para “suporte@ic.unicamp.br” indicando qual computador mudará de lugar e o local onde ele deverá ser colocado. A Seção de Informática fará a mudança do computador e acertará as conexões da rede.
Chromecast sala 53
Abaixo estão os passo-a-passo de como utilizar o Chromnecast na sala 53
Android
Devido a varias versões do sistema android, não temos um padrão de acesso ao chromecast e fazer trasmissão da area de trabalho, porém esta disponivel a transmissão do Youtube do aparelho ao celular. Para transmitir é necessario estar conectado na rede “ic” ou na rede “allplay-ic”.
basta acessar o Youtube e seguir os passos abaixo.
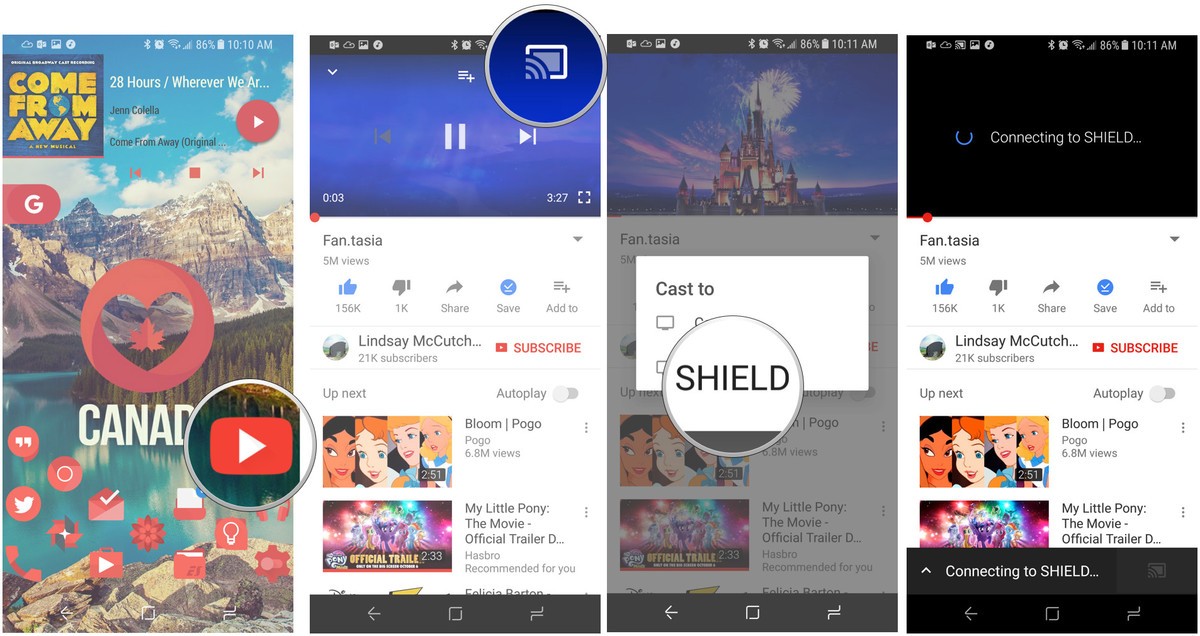
MacOS
Para fazer a projeção no chromecast, é necessário estar conectado na mesma rede que ele.
Neste caso, o notebook pode estar conectado tanto na rede “ic” quanto na rede “allplay-ic” conforme abaixo.
Após conectar em uma das redes, acessar o navegador Chrome, ir na opção de configurações no canto superior esquerdo e selecionar a opção “Cast…” ou “Transmitir…”
Obs: ”para utilizar o chromecast é necessário ter o navegador Chrome instalado na máquina.”
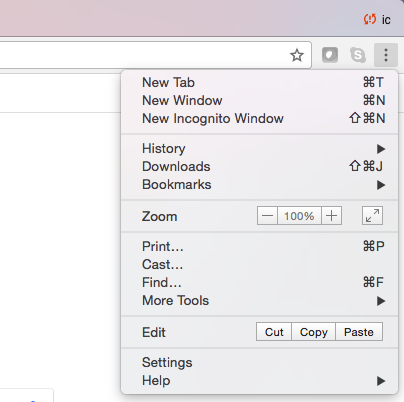
Aparecerá o ícone de transmissão igual ao abaixo. selecionar o ícone do “Cast to”, depois escolher se vai transmitir toda o Desktop ou apenas a aba que esta no momento.
Após esse procedimento selecionar o dispositivo
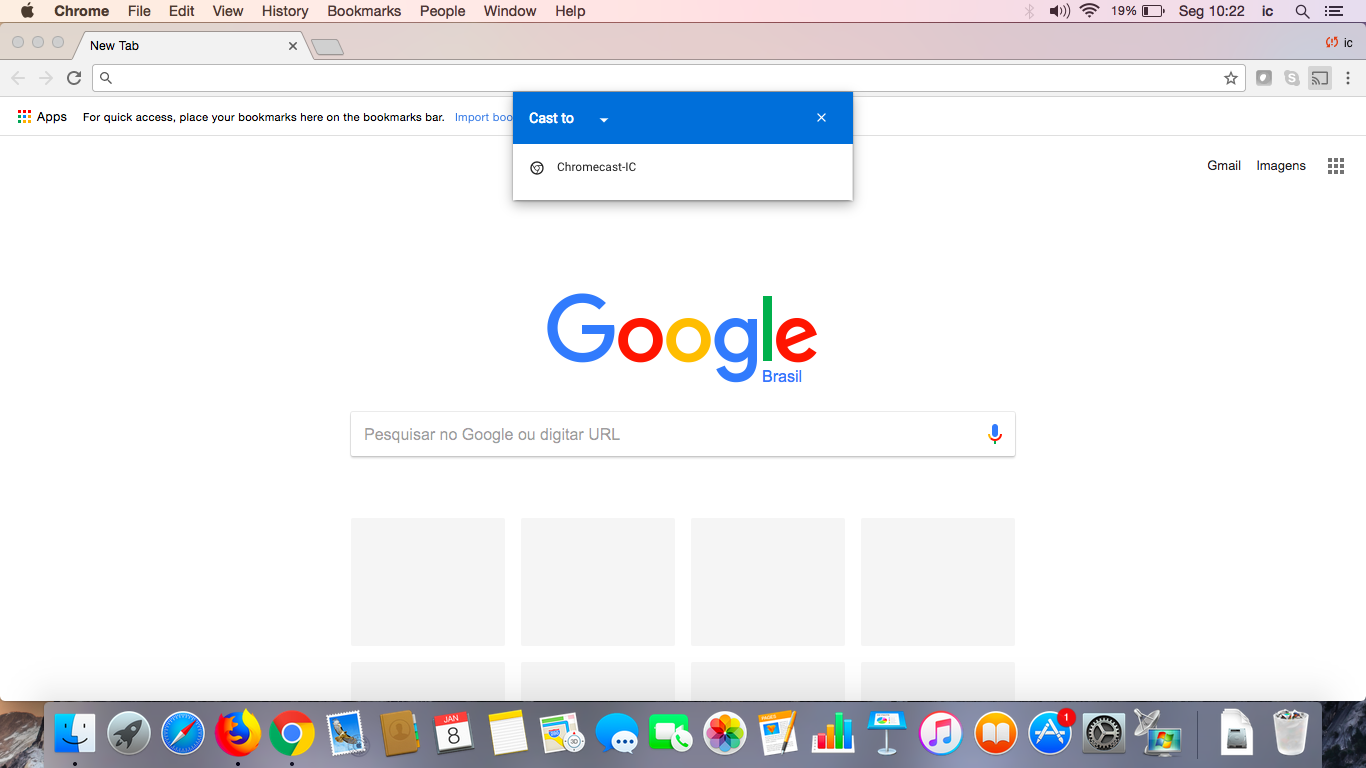
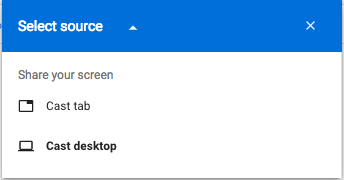
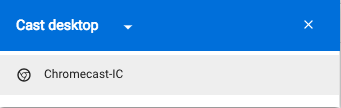
Agora é só confirmar para compartilhar a opção selecionada e transmitir.
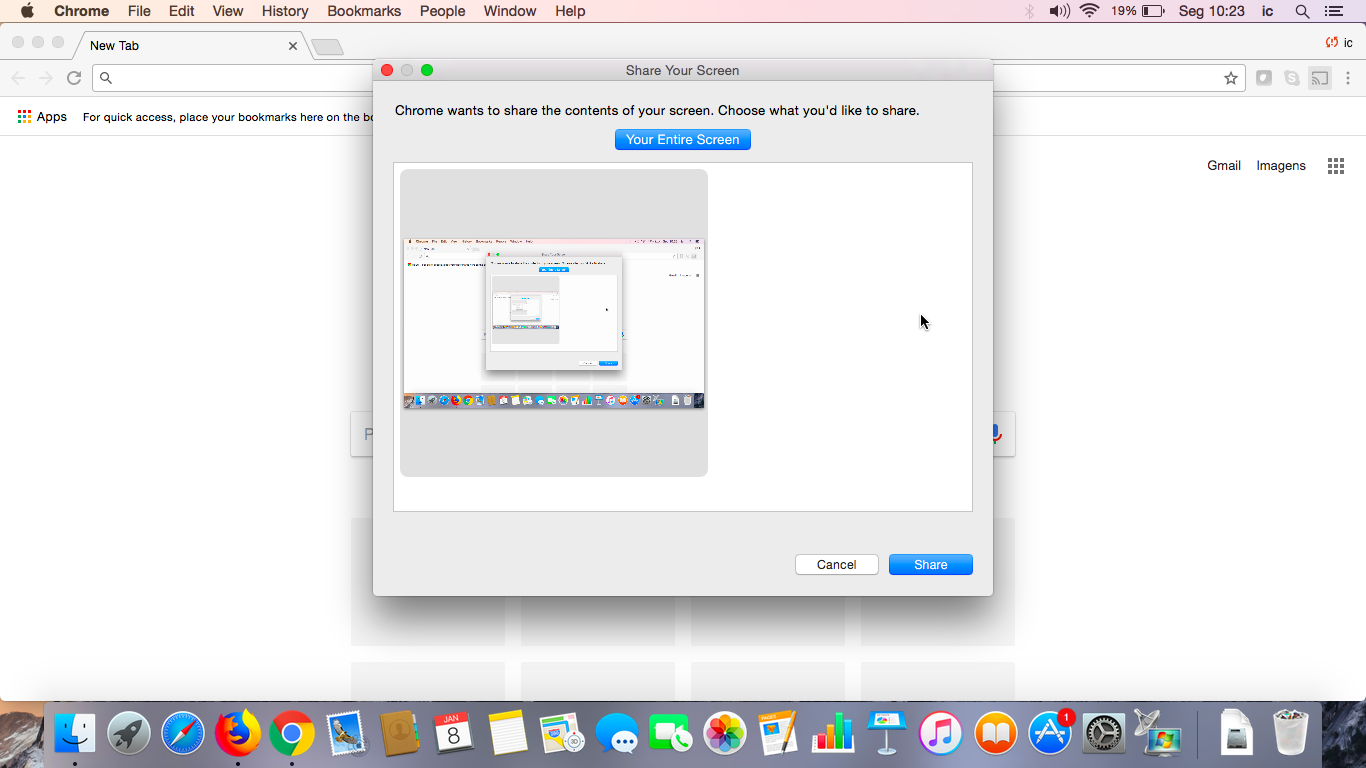
Windows
Para fazer a projeção no chromecast, é necessário estar conectado na mesma rede que ele.
Neste caso, o notebook pode estar conectado tanto na rede “ic” quanto na rede “allplay-ic” conforme abaixo.
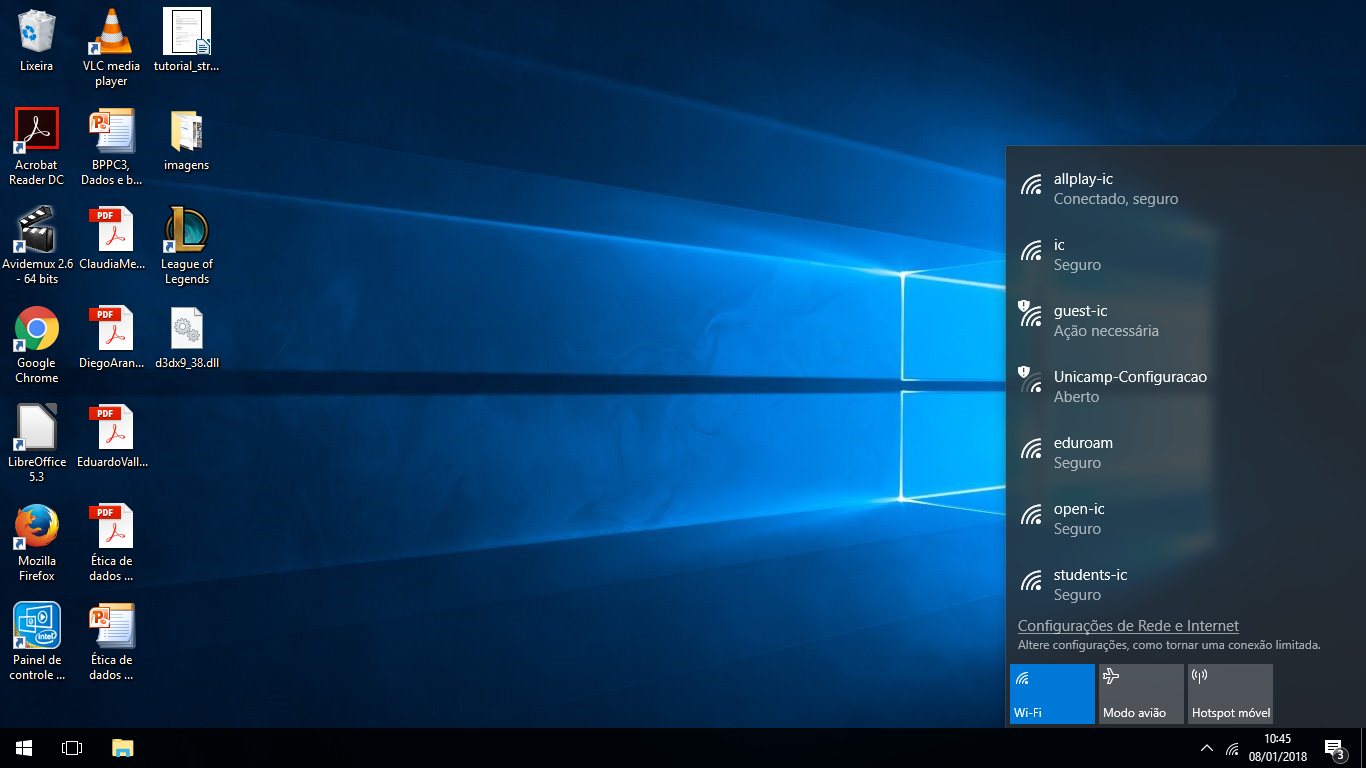
Após conectar em uma das redes, acessar o navegador Chrome, ir na opção de configurações no canto superior esquerdo e selecionar a opção “Cast…” ou “Transmitir…”
Obs: ”para utilizar o chromecast é necessário ter o navegador Chrome instalado na máquina.”
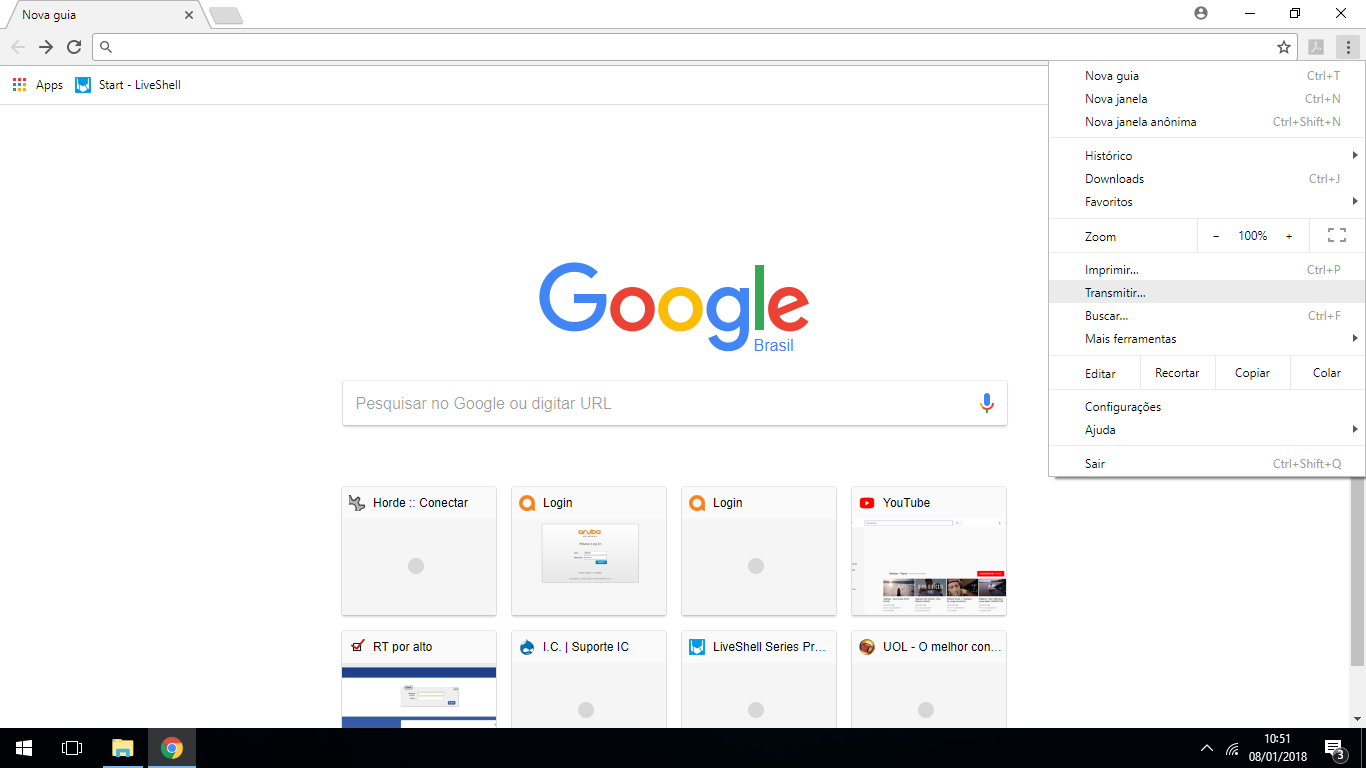
Aparecerá o ícone de transmissão igual ao abaixo. selecionar o ícone do “Transmitir para”, depois escolher se vai transmitir toda o Desktop ou apenas a aba que esta no momento.
Após esse procedimento selecionar o dispositivo
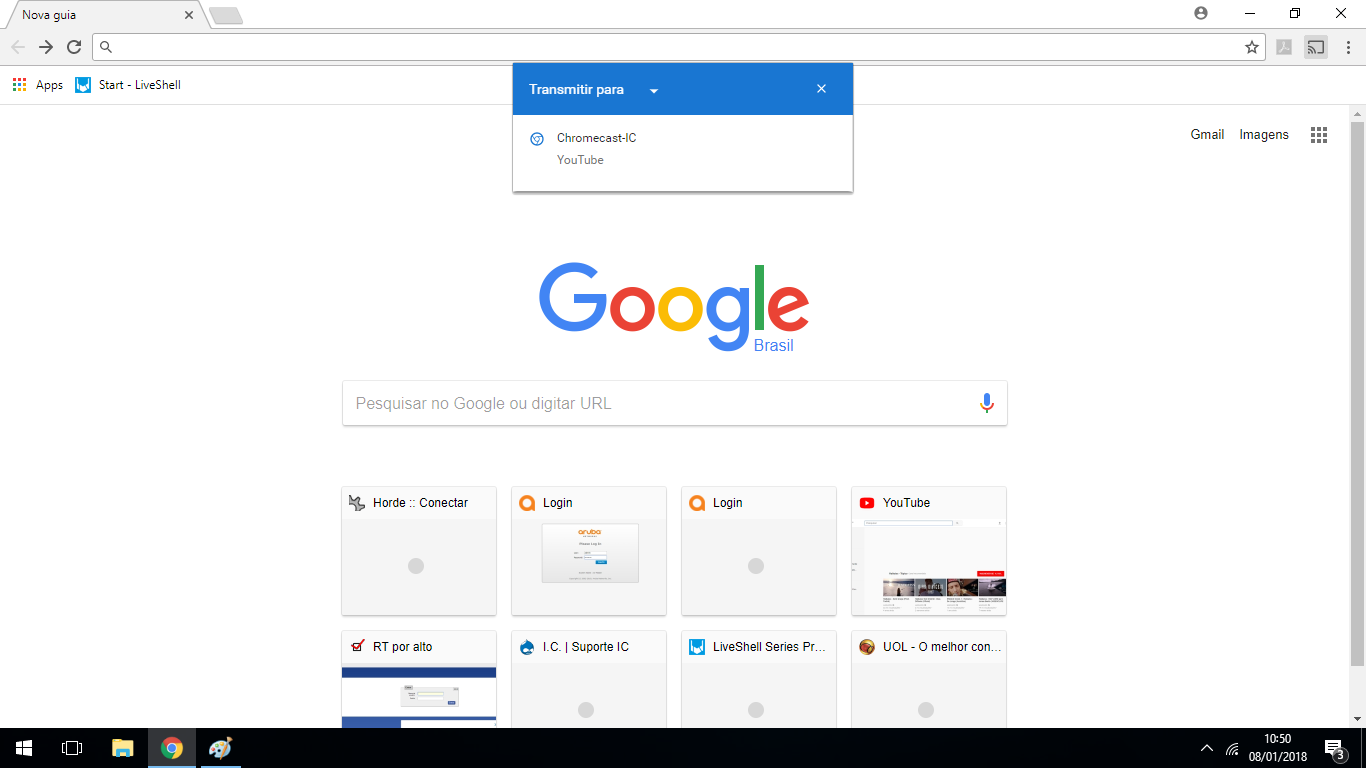
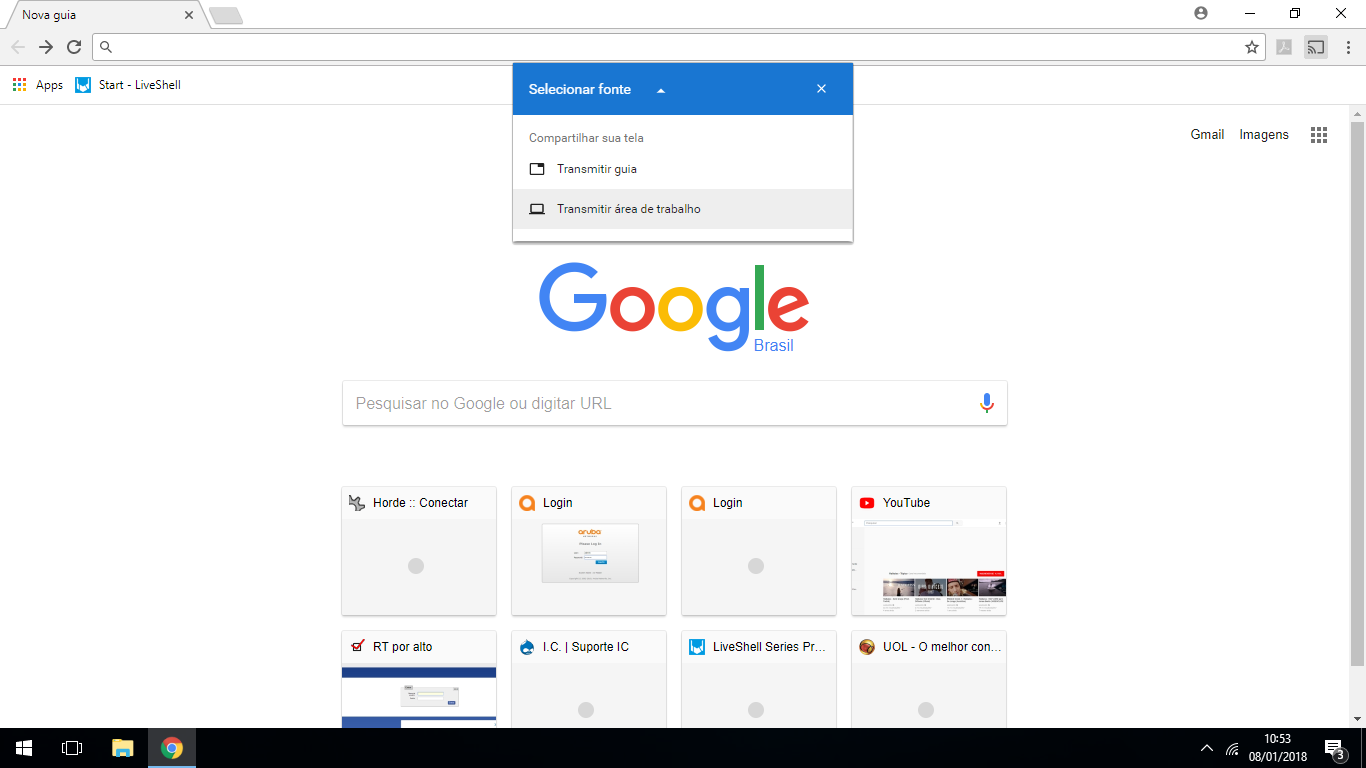
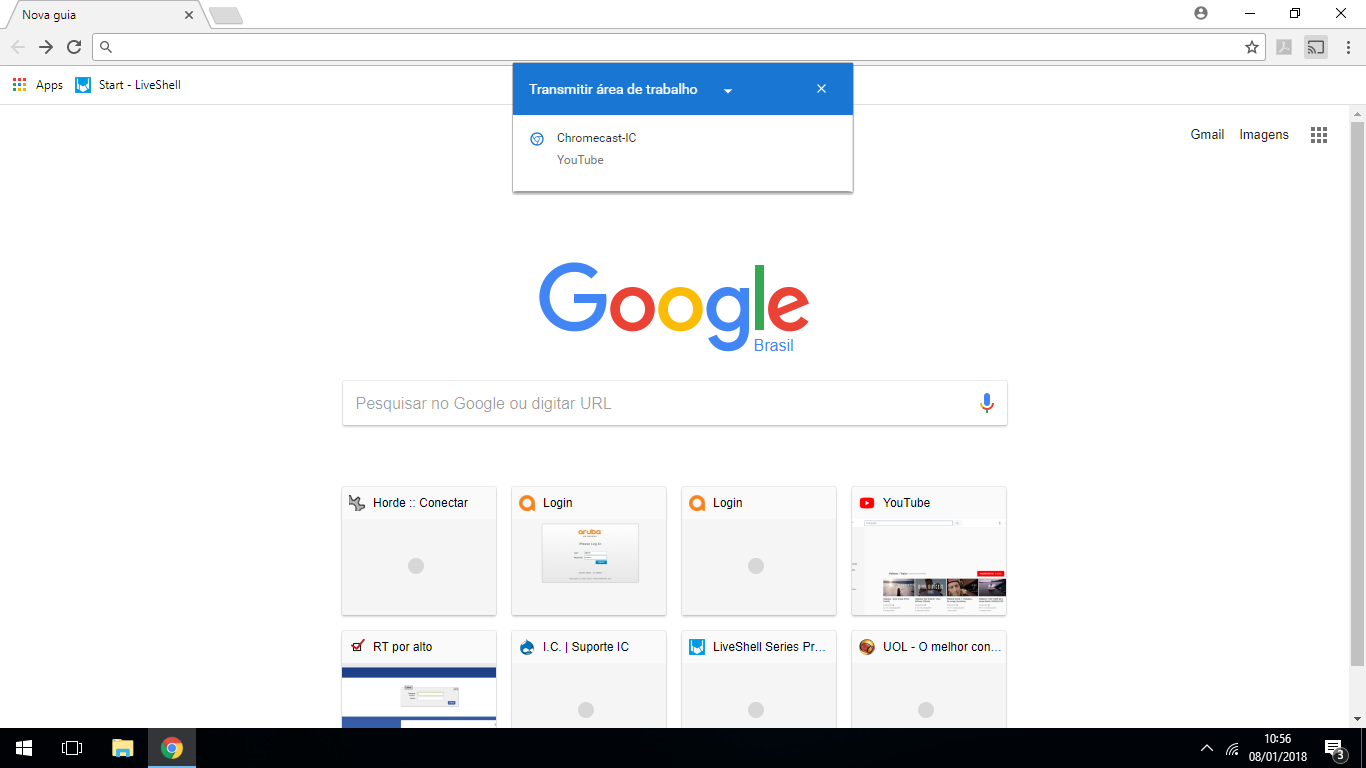
Agora é só confirmar para compartilhar a opção selecionada e transmitir.