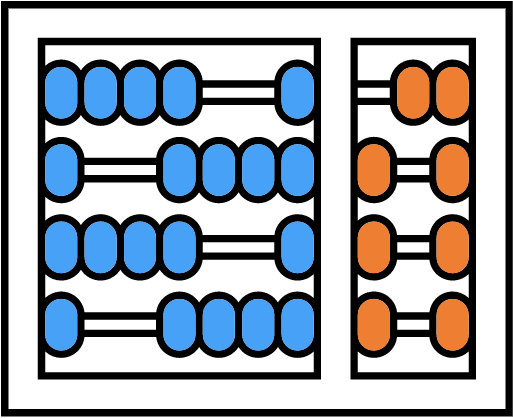Outras Informações
Outras Informações
- Como criar uma homepage em minha área?
- Como verificar a ocupação de minha área?
- Como verificar a ocupação do disco/partição do meu homedir?
- Como verificar o hardware da máquina no Linux
- Como verificar o hardware da máquina no Windows
- Como configurar o meu telefone para capturar ou desviar chamadas?
- Subversion SVN manaus.ic.unicamp.br
- Criando repositório
- Fazendo Checkout do Repositorio
- Adicionando Arquivo e fazendo o commit
- Redmine
- Repositório Git Gitolite
- Adicionar Chave Pública SSH para Deploy
- Habilitar Deployment Credentials ao repositório (Chave pública SSH para deploy)
Como criar uma homepage em minha área?
Acesse a raiz de seu homedir e execute os seguintes comandos:
- Crie o diretório public_html: mkdir public_html
- Torne esse diretório acessível: chmod 755 public_html
- Crie sua página no diretório public_html com o nome de "index.html".
Como verificar a ocupação de minha área?
Acesse a raiz do seu homedir e execute o comando "du -h"
Como verificar a ocupação do disco/partição do meu homedir?
Entre em seu homedir e execute o comando "df -h".
Como verificar o hardware da máquina no Linux
Processador: $ cat /proc/cpuinfo | grep -i model\ name ou $ sudo lshw | grep -i CPU | grep -i product Memória: $ cat /proc/meminfo | grep -i MemTotal Disco (HD): $ sudo lshw | grep -i GB ou $ sudo fdisk -l | grep -i gb Obs:
- 1. É necessário ter instalado o pacote "lshw"
- 2. O lshw deve ser executado com permissões de root
- 3. Se possuir Windows e Linux é aconselhavel obter a capacidade do HD pelo Windows.
Como verificar o hardware da máquina no Windows
Processador:
- Menu Iniciar > Painel de Controle > Sistema:
- Computador
- Processador
- Computador
Memória:
- Menu Iniciar > Painel de Controle > Sistema:
- Computador
- Memória (RAM)
- Computador
Disco (HD):
- Menu Iniciar > Painel de Controle > Ferramentas Administrativas > Gerenciamento do Computador:
- Armazenamento
- Gerenciamento de Disco
- Armazenamento
Como configurar o meu telefone para capturar ou desviar chamadas?
Para informações, acesse o manual disponível em: http://www.ccuec.unicamp.br/telefonia/manual_facilidades/Manual%20-%20Siemens%20ANALOGICO.htm
SVN
Subversion SVN manaus.ic.unicamp.br
Host: manaus.ic.unicamp.br Diretório: /svn/$LOGIN Acessos: ssh
Criando repositório
- Para criar o repositorio
ssh LOGIN@manaus.ic.unicamp.br cd /svn/$LOGIN svnadmin create NOMEREPOSITORIO
- Aplicando permissão de escrita no repositorio
vim NOMEREPOSITORIO/conf/svnserve.conf [general] ### These options control access to the repository for unauthenticated ### and authenticated users. Valid values are "write", "read", ### and "none". The sample settings below are the defaults. anon-access = write
Fazendo Checkout do Repositorio
- Na maquina cliente para fazer o co.
svn co svn+ssh://LOGIN@manaus.ic.unicamp.br/svn/LOGIN/NOMEREPOSITORIO LOGIN@manaus.ic.unicamp.br's password: Checked out revision 0.
Adicionando Arquivo e fazendo o commit
svn add teste.txt A teste.txt
svn commit LOGIN@manaus.ic.unicamp.br's password: Adding teste.txt Transmitting file data . Committed revision 1.
Redmine
Repositório Git Gitolite
- Acesse seu Projeto.
- Acesse o menu "Settings".
- Acesse o menu "Repositories".
- Clique em "New repository".
- Selecione o tipo de SCM para "Gitolite".
- Adicione um identificador ao seu repositório no campo "Identifier".
- Finalize com o botão "Create".
Obs.: Para acesso ao repositório Git via ssh, é preciso adicionar ao perfil do usuário uma chave pública ssh e habilita-la no repositório.
Adicionar Chave Pública SSH para Deploy
- Acesse seu perfil entrando no menu "My account".
- No ser perfil acesso o menu "My public keys".
- Adicione um identificador a sua chave pública ssh no campo "Identifier".
- Seletione o tipo de chave pública no campo "Public key type" para "Deploy key".
- Cole o conteúdo da chave pública ssh no campo "Public key".
- Finalize com o botão "Create".
Obs.: Somente os usuários com privilégio de "manager" ou "developer podem adicionar chaves públicas ssh ao seu perfil.
Habilitar Deployment Credentials ao repositório (Chave pública SSH para deploy)
- Acesse seu Projeto.
- Acesse o menu "Settings".
- Acesse o menu "Repositories".
- No repositório a ser habilitada a chave pública ssh, acesso a opção "Edit".
- Selecione o menu "Deployment Credentials".
- Acesse a opção "Add Deployment Credentials".
- Selecione a chave pública ssh no campo "Select Deployment Key".
- Especifique a permissão que está chave utilizará no campo "Permissions", existem duas opções "R" e "RW+" leitura ou escrita.
- Finalize com o botão "Save".
Obs.: Somente os usuários com privilégio de "manager" podem adicionar "Deployment Credentials" ao seus repositórios Git.