Boas práticas de redirecionamento do IC para o Google
Configurando o download das mensagens via pop3 no Gmail
Para realizar o download dos e-mails de uma conta de e-mail para o Gmail @unicamp.br, você terá que entrar no Gmail e logar na sua conta @unicamp.br e seguir os passos abaixo:
1- Clique no ícone de configurações (ícone de engrenagem).

2-Clique em “Ver todas as configurações”.
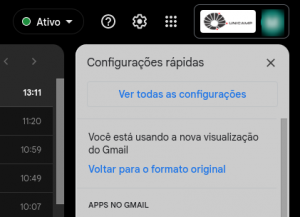
3- Clique em “Contas e importação”.

4- Na parte “Verificar o e-mail de outras contas” clique em “Adicionar uma conta de e-mail”.

5- Digite o e-mail da sua conta que você quer fazer o download dos e-mails e clique em “Próxima”.
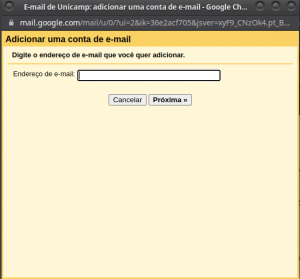
6- Coloque sua senha e verifique se seu Servidor POP está marcado como “taquaral.ic.unicamp.br” e a Porta como “995”. Se estiver, clique em “Adicionar conta”.
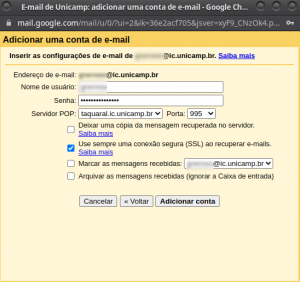
Se preferir, você pode clicar em “Marcar as mensagens recebidas” e as mensagens serão separadas de um e-mail para outro.

E pronto, seu Gmail receberá os e-mails das suas contas cadastradas!

Não esqueça de realizar a configuração da próxima seção 😉
Como responder a partir do servidor de e-mail que recebeu a mensagem no Gmail.
Isso é muito importante para manter os identificadores e evitar qualquer problema de classificação de SPAM de resposta de e-mail por outros endereços.
Envio de e-mails via SMTP
Para realizar o envio de e-mails como a sua conta @ic.unicamp.br usando a conta @unicamp.br no Gmail, você terá que entrar no Gmail e logar na sua conta @unicamp.br e seguir os passos abaixo:
1- Clique no ícone de configurações (ícone de engrenagem).

2-Clique em “Ver todas as configurações”.
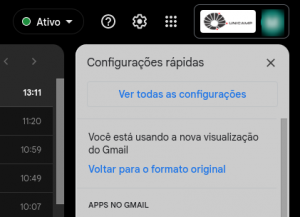
3- Clique em “Contas e importação”.

4- Em “Enviar e-mail como” clique em “Adicionar outro endereço de e-mail”.
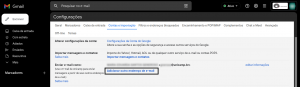
5- Coloque seu nome completo e seu endereço de e-mail @ic.unicamp.br completo, deixe marcado “Tratar como um alias” e clique em “Próxima etapa”.

6- Coloque smtp.ic.unicamp.br no “Servidor SMTP” e a porta “587”, depois digite sua senha e deixe marcado “Conexão segura usando TLS”. Clique em “Adicionar conta”.
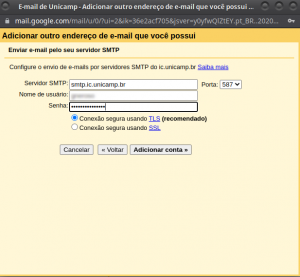
7- Será enviado para o seu e-mail @ic.unicamp.br um código de verificação, digite o código que você recebeu e clique em “Confirmar”.

8- Marque “Responda pelo mesmo endereço em que a mensagem foi recebida”.

Pronto! Seu e-mail foi configurado com sucesso!
Fontes:
- https://support.google.com/a/answer/1710338 (Tratar como alias …)
